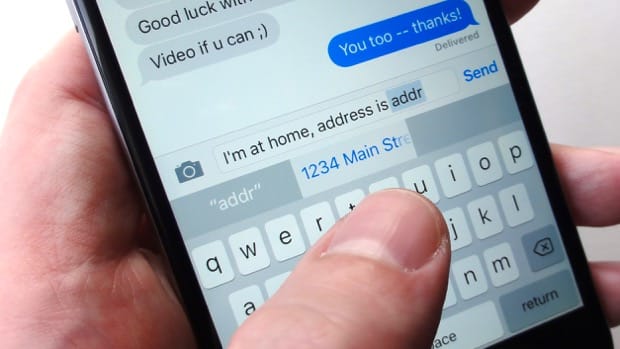 Tired
of repeatedly tapping your street address, your job title, or common
phrases like “on my way” or “you there?” on your iPhone or Android
phone?
Tired
of repeatedly tapping your street address, your job title, or common
phrases like “on my way” or “you there?” on your iPhone or Android
phone?If so, good news. Both iOS and Android devices will let you create your own, custom keyboard shortcuts for … well, just about anything.
Once you’ve tweaked the right settings, you can ask “you there?” in a text message by simply tapping, say, “yt”. You could also conjure your street address, your official title, or a phone number in just a few keystrokes.
Here’s how to do it…
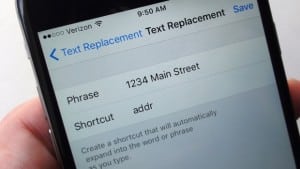
Just type your new keyboard shortcut on your iPhone and the full phrase will appear just above the keypad.
On an iPhone (or iPad):
- Tap Settings, General, Keyboard, Text Replacement, then tap the “+” button in the top-right corner of the screen.
- In the blank next to “Phrase,” type in (for example) “You there?” Then, in the Shortcut section, tap in the letters “u” and “t.”
- Tap the “Save” button. All done!
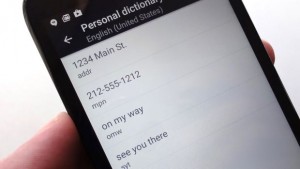
You can add custom keyboard shortcuts to your Android device’s Personal Dictionary.
On an Android device:
- Tap Settings, Language & Input, “Personal dictionary,” then pick a language or choose the “For all languages” option. (Note: the exact settings may differ depending on the make and model of your Android phone.)
- Tap the “+” sign in the top-right corner of the screen, then enter the word or phrase (like “on my way”) you’d like to make a shortcut for.
- Next, type a brief, easy-to-remember shortcut into the “Shortcut” field; for example, “omw” for “on my way.”
- Tap the Back key, and you’ll see an entry for the shortcut you just added. Want to add more shortcuts? Tap the “+” sign again.

No comments:
Post a Comment