What is Partition?
A partition is a part of a hard drive and you have the choice to determine the number of partition on your hard drive. After partitioning a hard drive, there are more partitions. The computer will regard each partition as a separate disk and each of them will be showed under "Windows Explorer" (Local Disk C:, Local Disk D:, Local Disk E: and so on ). Some partitions are available to operating system while you can store data in the others partitions. Therefore, after installing a hard drive in Windows 10, you need to partition it at first, and then format it before it can be available to Windows 10.Why Need to Partition Hard Drive in Windows 10?
Usually, there is only one partition on hard drive which is made by the computer manufacturers. However, most Windows 10 users will create more partitions if there is only one partition or C: drive on hard drive. Why do they need more partitions?As for most of users, there are two essential reasons. One reason is that your computer can be attacked by virus someday, if this disaster happens on your partition and you format the partition. What will happen? If there was only one partition on hard drive that means all of your data will be wiped after formatting. Nobody wants this exist in his life, so more partitions to store different things or used to backup are really necessary.
Another reason is that you can separate your operating system, programs and data. In this way, it is more convenience for you to manage your different data. What’s more important is that if one day your system is crashed, you just need to reinstall system; the programs or data stored in other partitions are still safe.
Besides the two reasons mentioned above, some users partition hard drive due to they want to have multiple operating systems on the same computer or they worry too many things in the same partition will drop down the speed of computer. No matter which reason makes them partition hard drive in Windows 10, there is no doubt that this is a wise choice for them.
How to Partition a Hard Drive in Windows 10?
It sounds very difficult for users to partition hard drive, but don't worry, Windows 10 Disk Management tool and third-party free partition software like AOMEI Partition Assistant Standard will help you partition hard drive easily and safely.Before you do:
If the hard drive of your Windows 10 is MBR, please make sure how many partitions have been on hard drive? Due to MBR disk only supports maximum 3 primary partitions plus 1 extended partition or 4 primary partitions. If the number of partitions has reached the limitation, please learn how to convert primary partition to logical. However if your disk is GPT, there is no limitation for the number of partitions.
Method 1: Partition Hard Drive in Windows 10 with Disk Management Tool
Disk Management is a tool built in all Windows versions to manage hard disk partitions, such as create, delete and format partitions, change drive letter, shrink volume, extend volume and perform other disk-related tasks.
Step 1: To partition Windows 10 hard drive, let's get started from opening Disk Management Tool in Windows 10. The easiest way is to right click Start Menu and select "Disk Management".
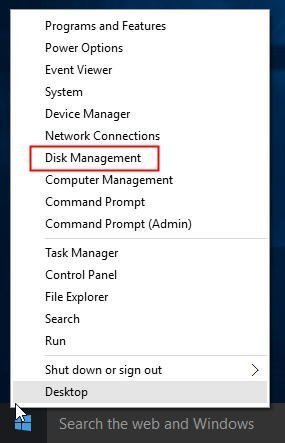
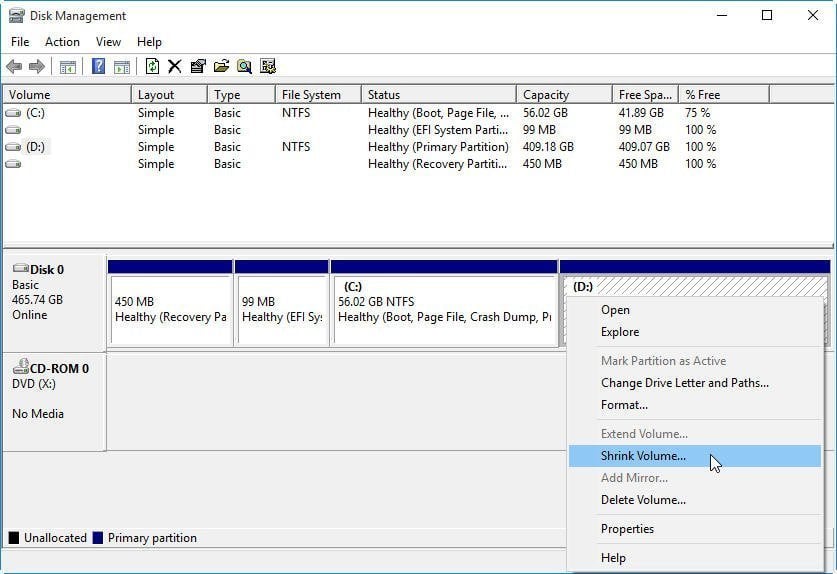
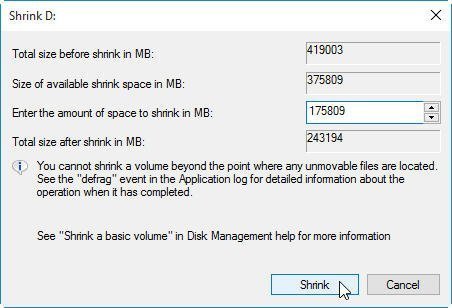
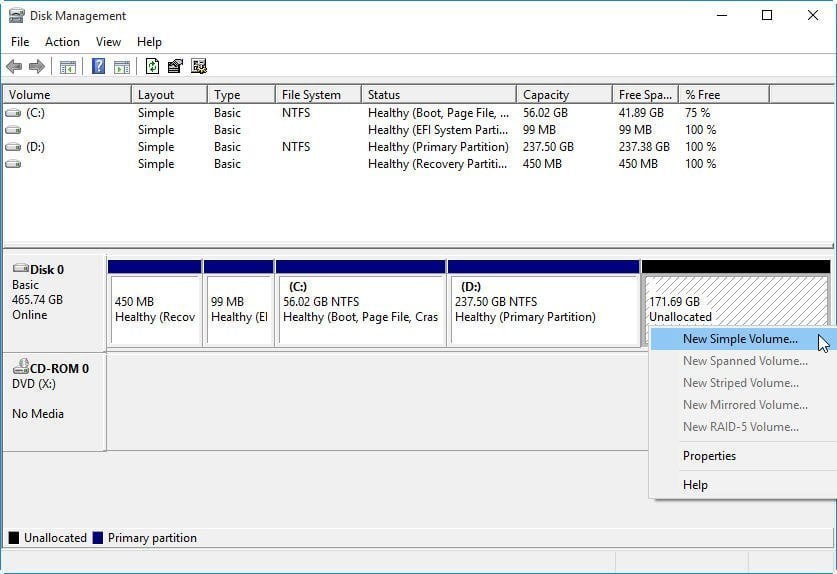
Method 2: Partition Hard Drive in Windows 10 with AOMEI Partition Assistant (Recommended)
AOMEI Partition Assistant Standard is a free, complete and easy-to-use partition manager and disk utility to optimize disk space usage, change disk partition type and perform other tasks based on disk partitions. It offers two ways to create a partition. One is to create partition with unallocated space; the other is to create partition without unallocated space. You can choose the way that is suitable for you.
Step1: Download, install and launch AOMEI Partition Assistant. Select the hard drive in your Windows 10 system that you want to partition (here is Disk 1). Right click on a drive (here is D: partition) and then choose "Resize Partition" (If there is an unallocated disk space on hard drive, you can start from Step3).
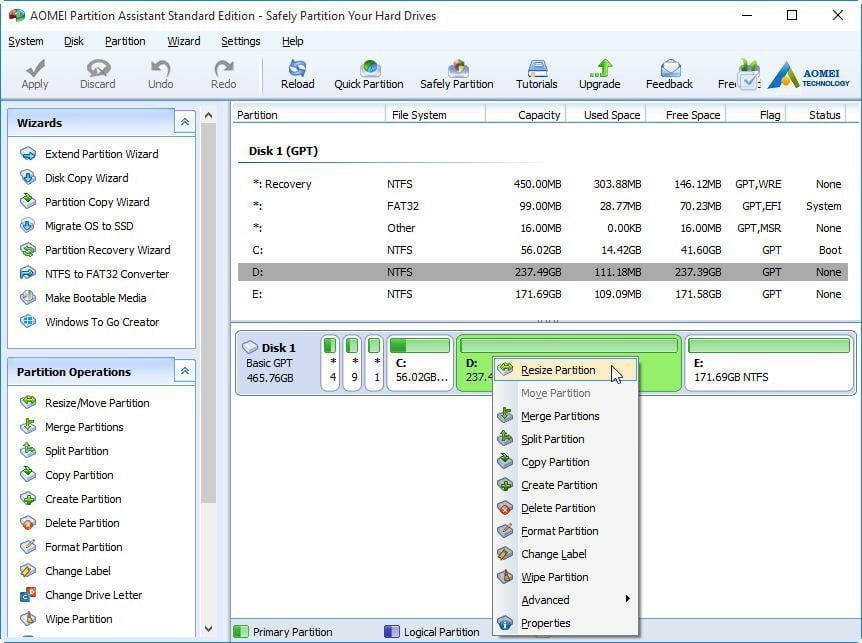
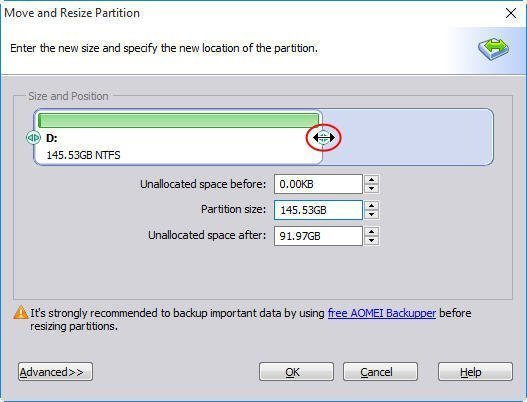
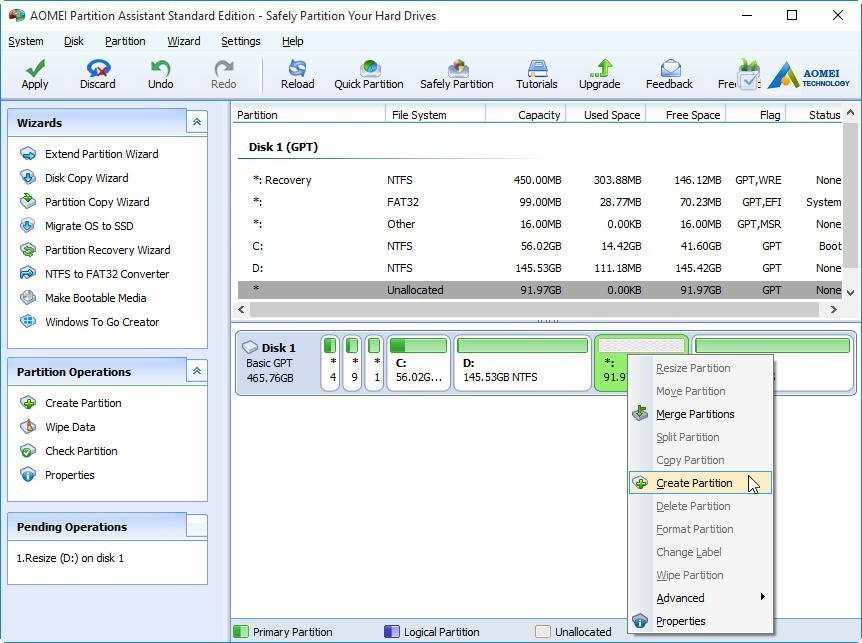
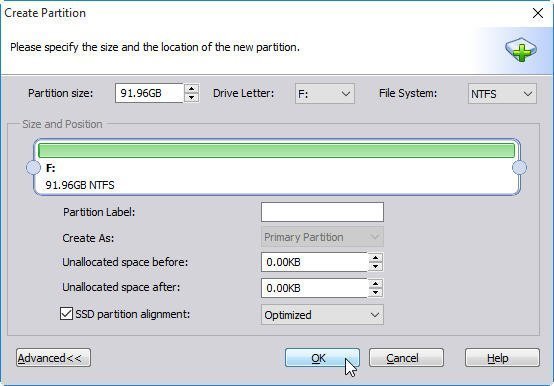
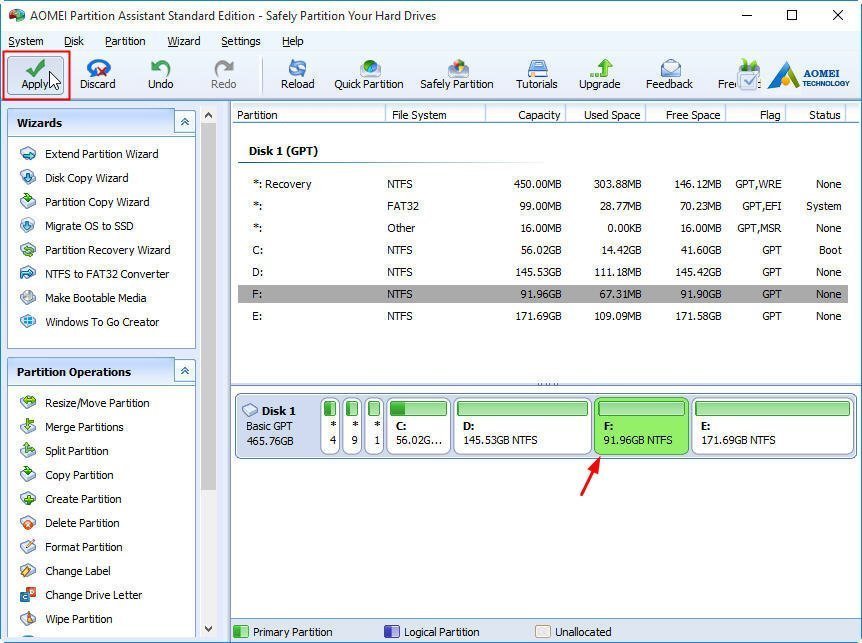
- If you don't want to use the whole unallocated space to create new partition, why not add some unallocated space into a partition?
- If there is no unallocated space on a hard drive, you also can use split partition to create new partition.
- If you partition on SSD disk, we suggest you to tick "SSD partition alignment" to align the partition(s).

No comments:
Post a Comment